
“InspectCheck helped me to become a better inspector.”
– Todd
- Learn how to develop an efficient, professional workflow
- Our exhaustive, mobile-friendly checklist helps avoid oversights
- Complete the majority of the report during the walkthough
- Impress clients by delivering detailed same-day reports
- Prevent data loss online or offline
- Access our proprietary Explanation of Conditions (EoC)
- Designed to protect both you and your client from litigation
- Intuitive mobile interface and workflow streamlines home inspections
- Up to 90% of a professional report with photos can be completed while on site
- We take care of the tedium so you can focus on what you do best – inspecting homes
- Our customizable Explanation of Conditions was developed using 20 years of extensive input from experienced home inspectors, industry experts, and language specialists
Want to learn more? Visit our Free Home Inspector Resources
![]()
I like the ease of use and how you cannot complete the report until everything has been addressed. It gives me peace of mind. I also like how everything can be done from multiple devices.
![]()
Inspectcheck.net is great because of the formatting. It allows you to systematically inspect each home the same and reduces the chances of not inspecting any component
Now, in addition to our top-quality inspection reporting software, home inspectors have an affordable solution to manage billing, scheduling, and host their own websites through our affiliation with Wix.

Collect inspection data, write reports, and manage clients, agents, and inspectors with InspectCheck.

Create a high-quality and very affordable business webpage to promote your business using our Wix affiliation.

Manage all your client billing and payments on your website with Wix.

Allow your clients to schedule inspections on your website with Wix.
Dave is a New York State Certified Home Inspector and an International Code Council (ICC) Certified Housing Inspector. Building on an early career in construction, he started two inspection companies and has conducted over 10,000 residential and commercial home inspections in Western New York. In addition, he has played a prominent role in developing professional standards for home inspectors and fostering opportunities for education and training.
The first version of InspectCheck was released in 2013. In the years after the software was released, extensive time and effort was devoted to research and update the program interface and the language used in the proprietary system descriptions, Explanation of Conditions™, and contract. Today, InspectCheck is used by home inspectors across the country to complete thousands of residential home inspections each year.


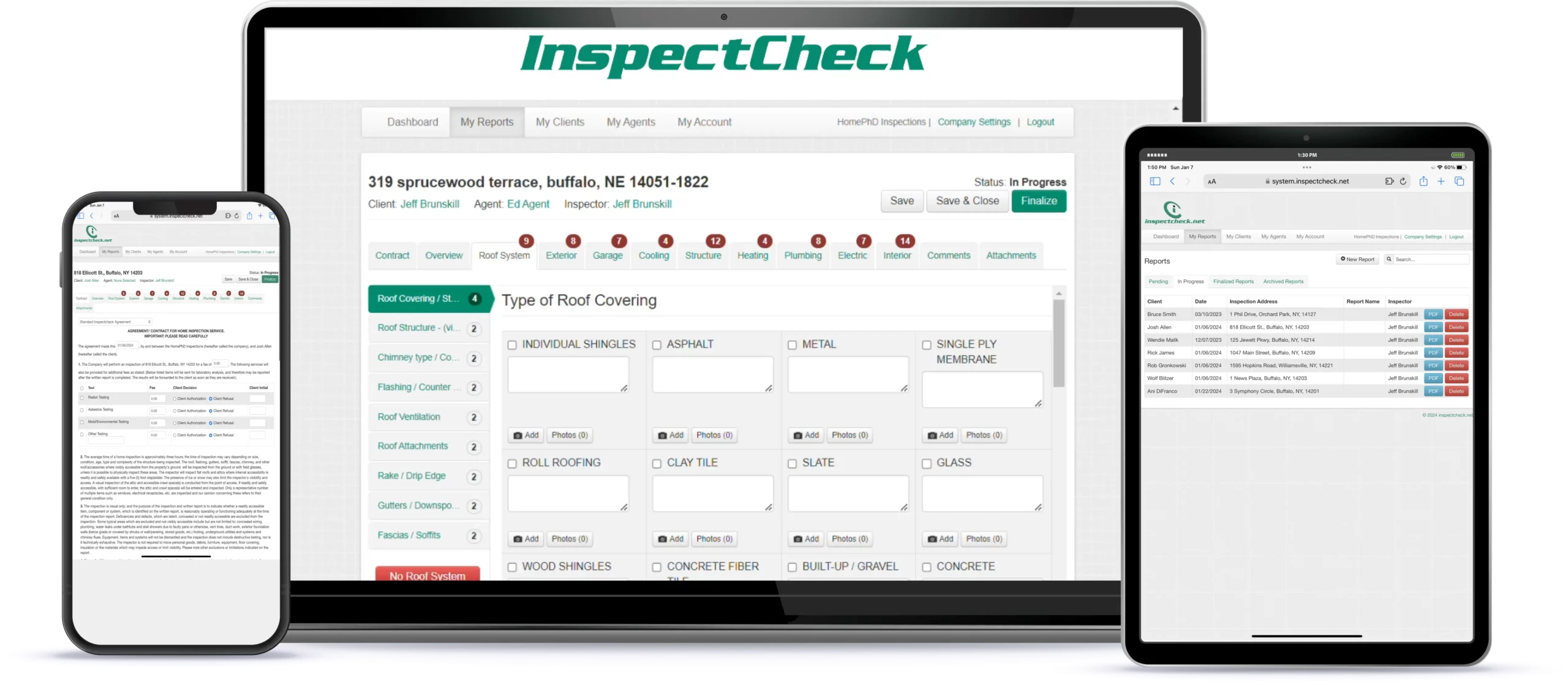









 -
- 